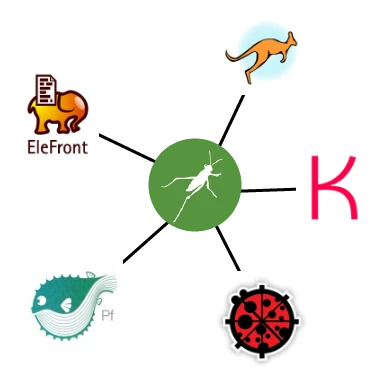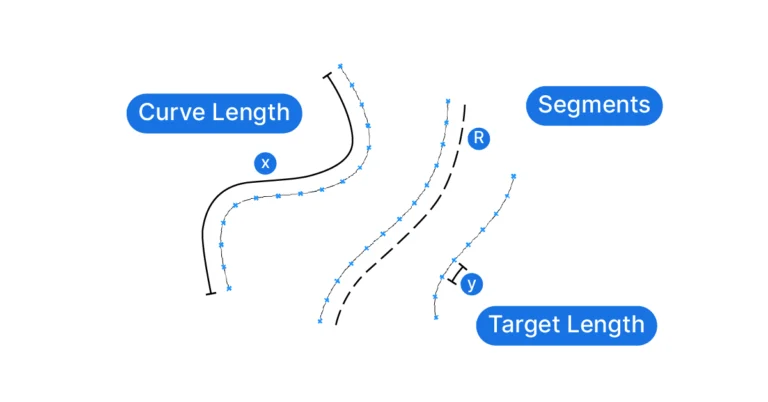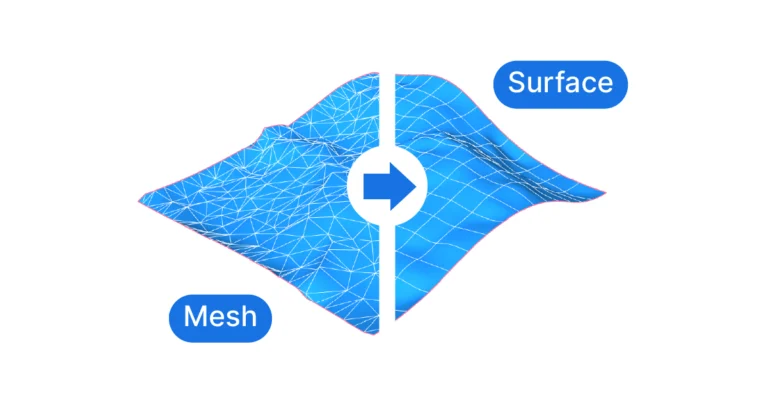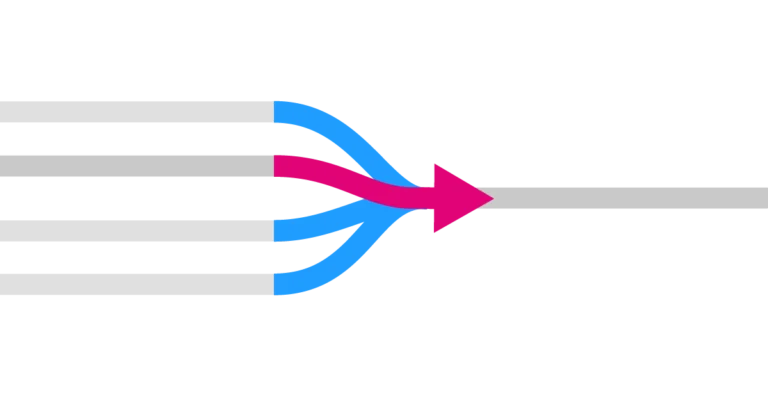Grasshopper is already an outstanding computational design tool on its own, but thanks to a vibrant user and developer community, we can expand its functionality with a multitude of Grasshopper plugins. If you are wondering where to get and how to install Grasshopper Plugins, this post is for you. We’ll cover where to find the plugins, and how to get them to show up in the Grasshopper toolbar.
Let’s get started!
What are Grasshopper Plugins?
Grasshopper is already a plugin to Rhino, so what does a plug-in to a plug-in look like?
Grasshopper plugins are a collection of special components that show up in the component tabs of the Grasshopper interface. The components add new commands to Grasshopper and expand its functionality.
Each plugin gets its own tab, and can contain any number of components, usually grouped by topic, just like the native Grasshopper component tabs.
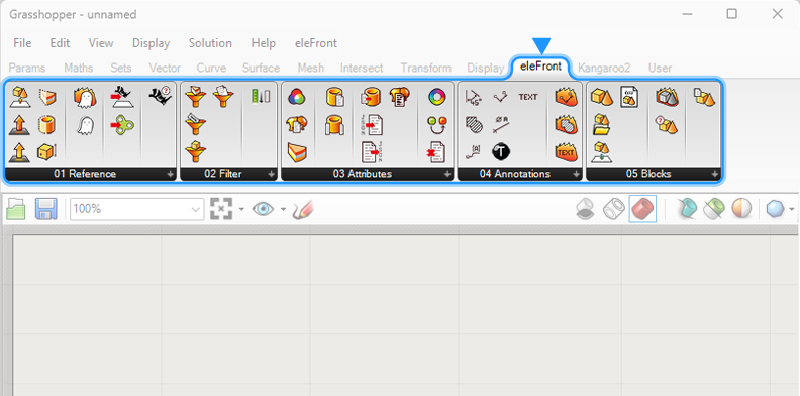
While most plugins are ‘self-contained’, meaning that the new components work within the functional boundaries of Grasshopper itself, some expand its functionality in a more profound way. Those components come with additional libraries or executables that are used by the components from within Grasshopper.
Following the lead of the creative naming of Rhino and Grasshopper, most plugins also have animal names. This makes finding them even easier as the developers do get very creative! You’ll find everything plugins named Elk, Millipede, Anemone and everything in-between!
This brings us to the first question: Where do we find the Grasshopper Plugins?
Where to download Grasshopper Plugins
To find a collection of all available Grasshopper plugins, head over to food4Rhino, McNeels official user content platform for Rhino.
On food4Rhino, you’ll find plugins for Rhino and Grasshopper, Grasshopper definitions, Tutorials, Rhino materials and more.
While the website is hosted by McNeel, the plugins are created by third-party developers, the website merely creates a convenient marketplace to collect them all in one place.
Since everyone can upload their own plugins, not all of them are of high quality. Some plugins are either buggy, haven’t been updated in a long time or that are just simply not that useful.
Since Rhino and Grasshopper are used by a wide large variety of design professions, from naval design, jewellery design, structural engineers and architects, the plugins are often designed for specific tasks within one specialty (and of little use for another).
Since too many plugins can slow Grasshopper down, I recommend to only install those you really use.
Click on ‘Grasshopper Apps‘ to find all the Grasshopper plugins.
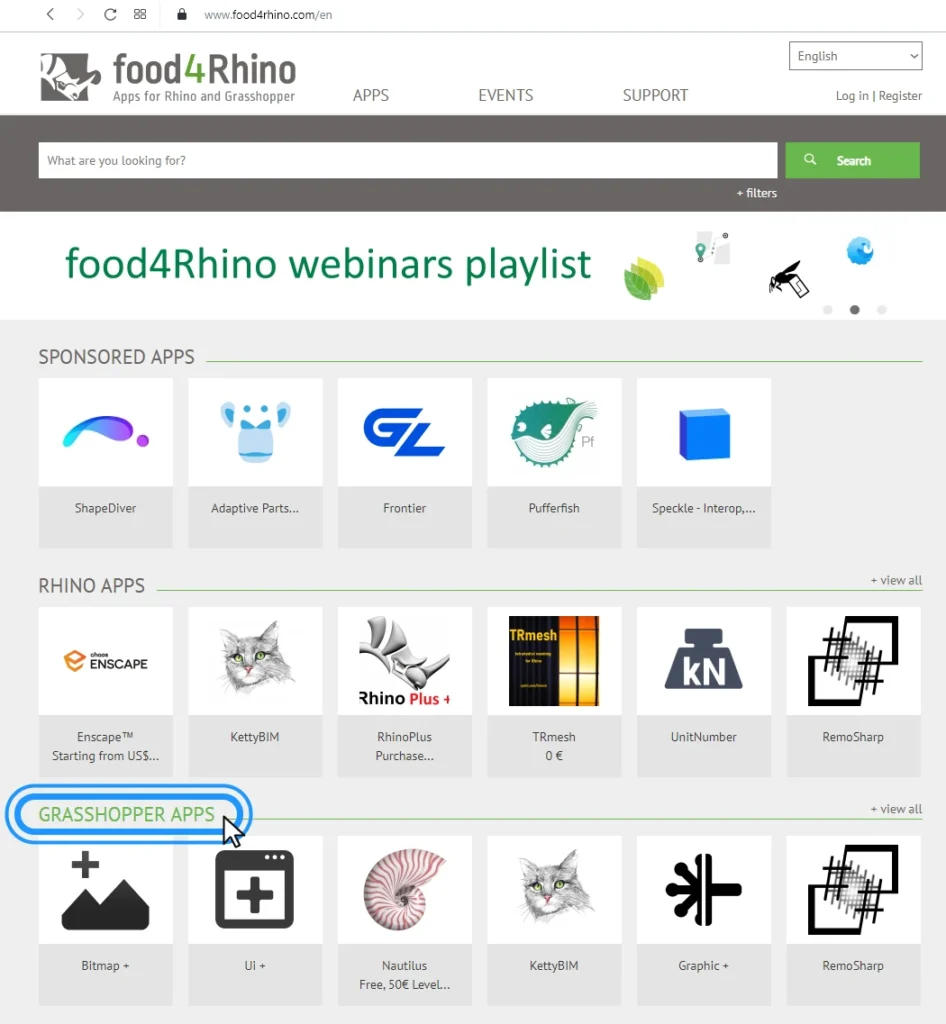
You can use the bar on the left to either search for a component or narrow down your search. You can pick your version of Rhino, Windows or Mac -compatible plugins, and the plugin category.
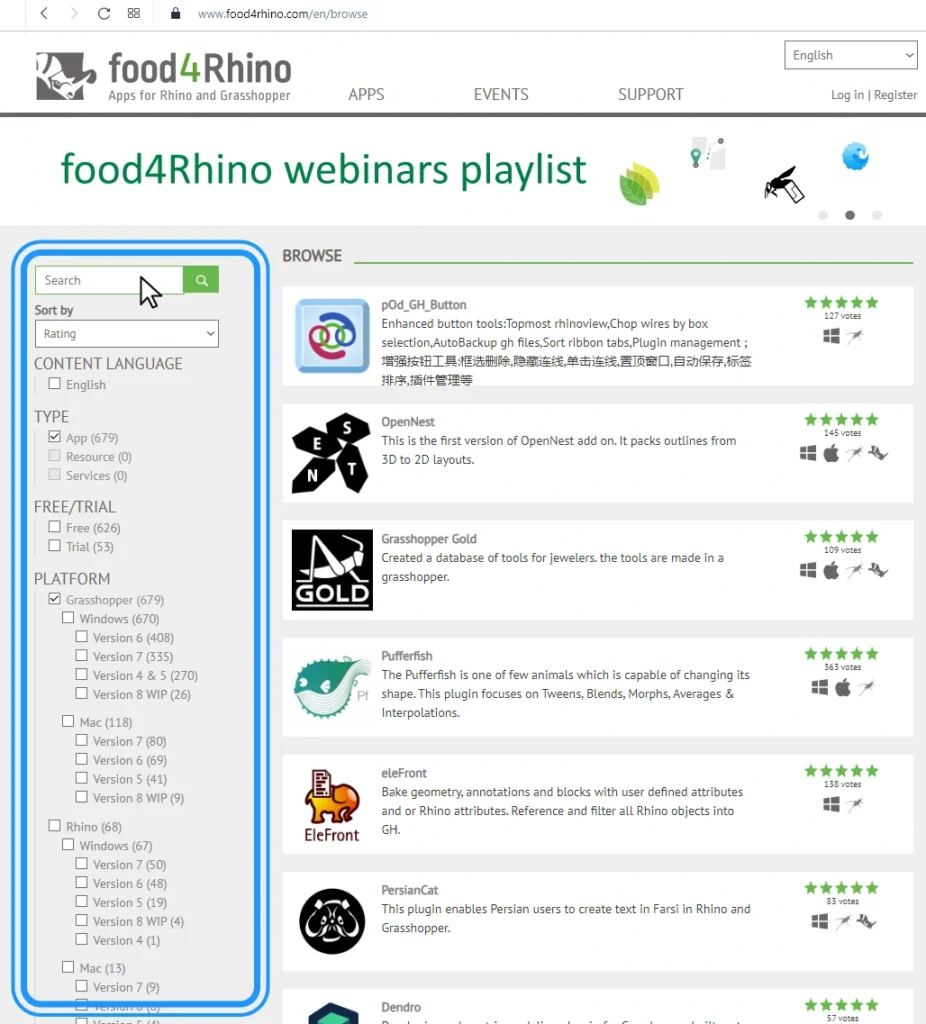
Once you select a plugin, you’ll get to the plugin page.
To be able download a plugin, you need to register a free account on food4Rhino. Once you logged in, you’ll see the ‘Download’ buttons as shown below.
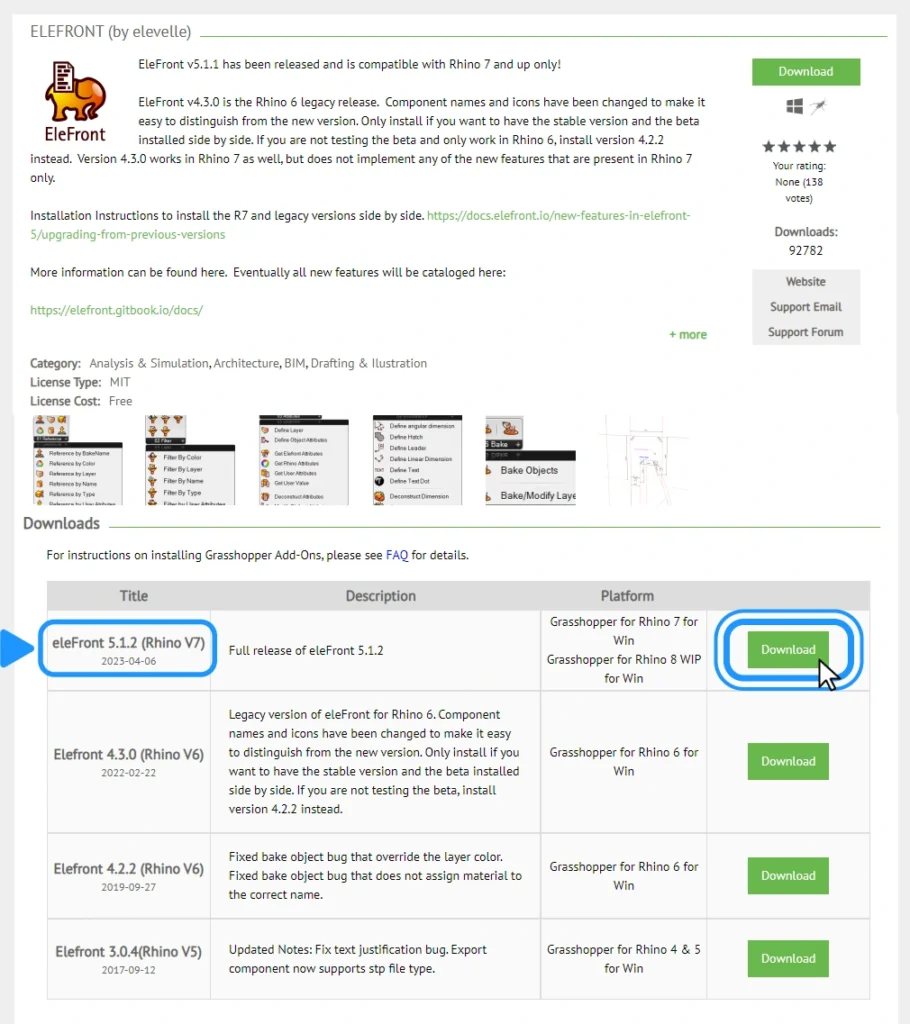
On this page you’ll find useful information about what the plugin offers by the developers themselves.
While most plugins are free, some are paid software with trial periods. If so, it will say so on the top right corner.
Once you’ve found the plugin you want, you can move on to the next step: installing it.
How to install Grasshopper Plugins
Once you’ve found the plugin you want to install, pick the latest release for your Rhino version and click the green ‘Download’ button on the right.
Installing plugins by copying them to the Components Folder
If you downloaded a free plugin, the download most likely contains a .gha file.
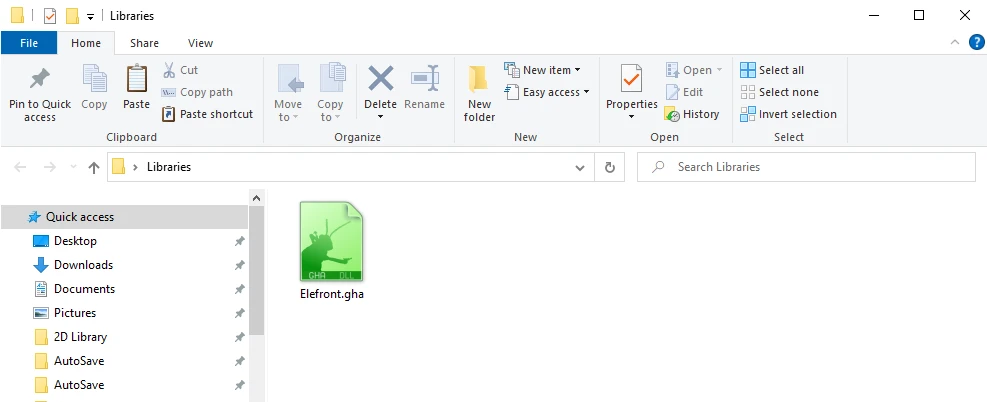
To load a .gha file in Grasshopper, follow these steps:
Step 1: If the downloaded file is zipped, Unzip the file into a folder.
Step 2: Open Rhino and Grasshopper.
Step 3: In Grasshopper, go to the top left of the window and go to File > Special Folders > Components Folder
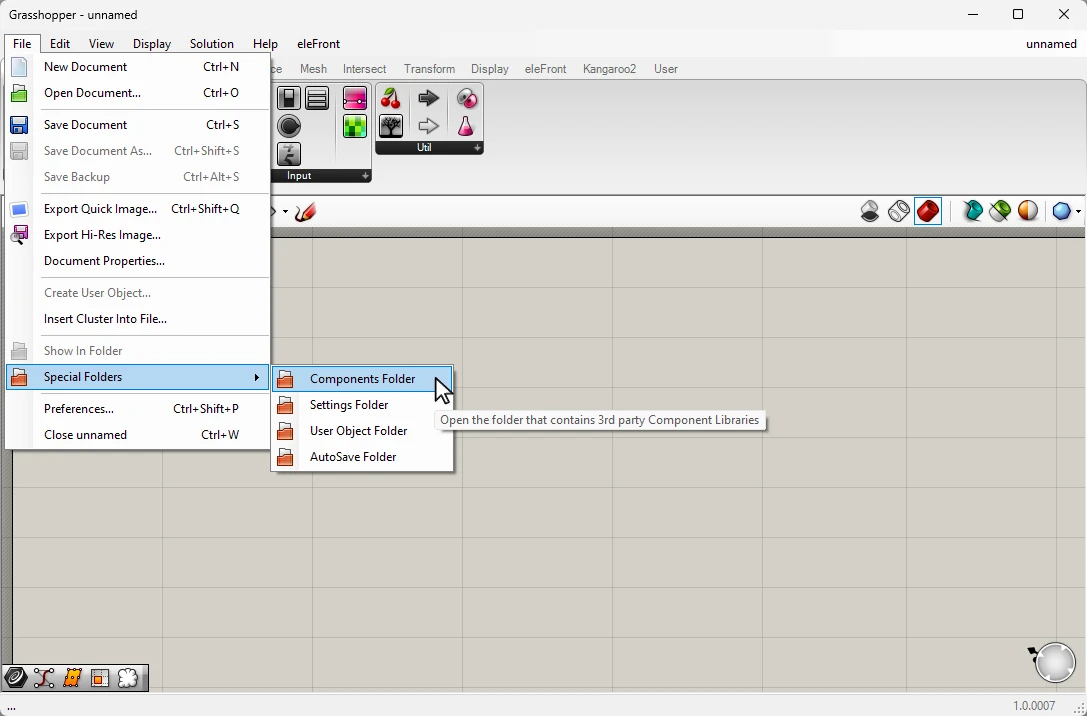
Step 4: An explorer window will open.
The file path will look something like this: C:\Users\YourName\AppData\Roaming\Grasshopper\Libraries
“YourName” being your Windows account name.
Step 5: Now copy the downloaded .gha file into this components folder.
! The next step is critical! If you skip this step the plugin won’t show up in the component tabs! !
Step 6: Right-click on the .gha file, and select ‘Properties‘.
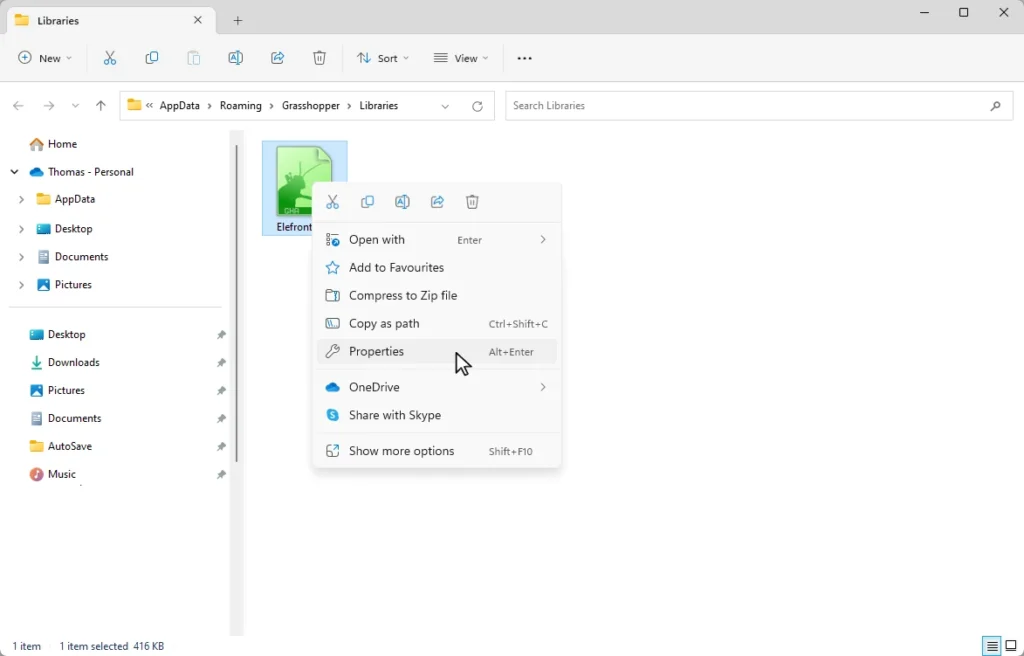
Step 7: In the first ‘General’ tab, go to the bottom section called ‘Security’. Select the ‘Unblock‘ checkbox on the right, then click ‘Apply‘. And close the file properties window with ‘OK‘.
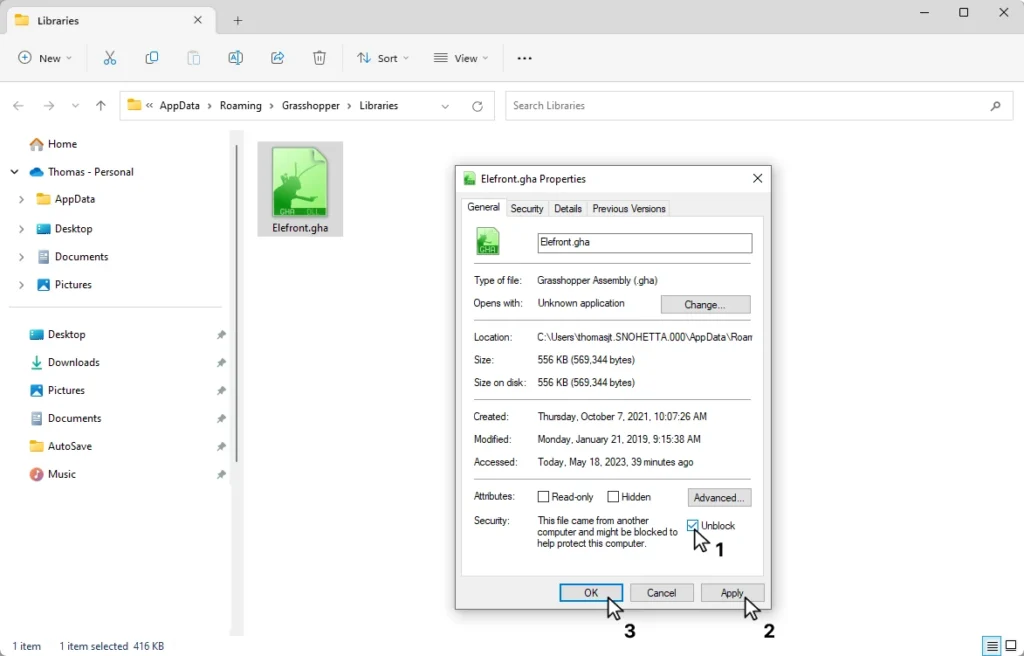
If you don’t see a ‘Security’ item listed at the bottom, you are all set, the file is already unblocked.
Since .gha is not a filetype known to Windows, the file is blocked for security reasons. The plugin files are harmless though, so unlocking them doesn’t pose any security risk. Double-check with your IT department when in doubt.
Step 8: Restart not just Grasshopper, but the entire Rhino application. Re-open Rhino and then restart Grasshopper. The plugin should now show up in the component tabs, to the right of Grasshopper’s default component tabs.
To uninstall a plugin installed this way, delete the .gha file from the Library folder:
C:\Users\”YourName”\AppData\Roaming\Grasshopper\Libraries
Installing plugins with the Package Manager
If you are using Rhino 7 or later, you can install most (but not all) plugins with Rhino’s built-in Package Manager.
To install a plugin with the Package Manager, follow these steps:
Step 1: Open Rhino
Step 2: Type ‘PackageManager‘ into the command line and hit Enter. A window will open.
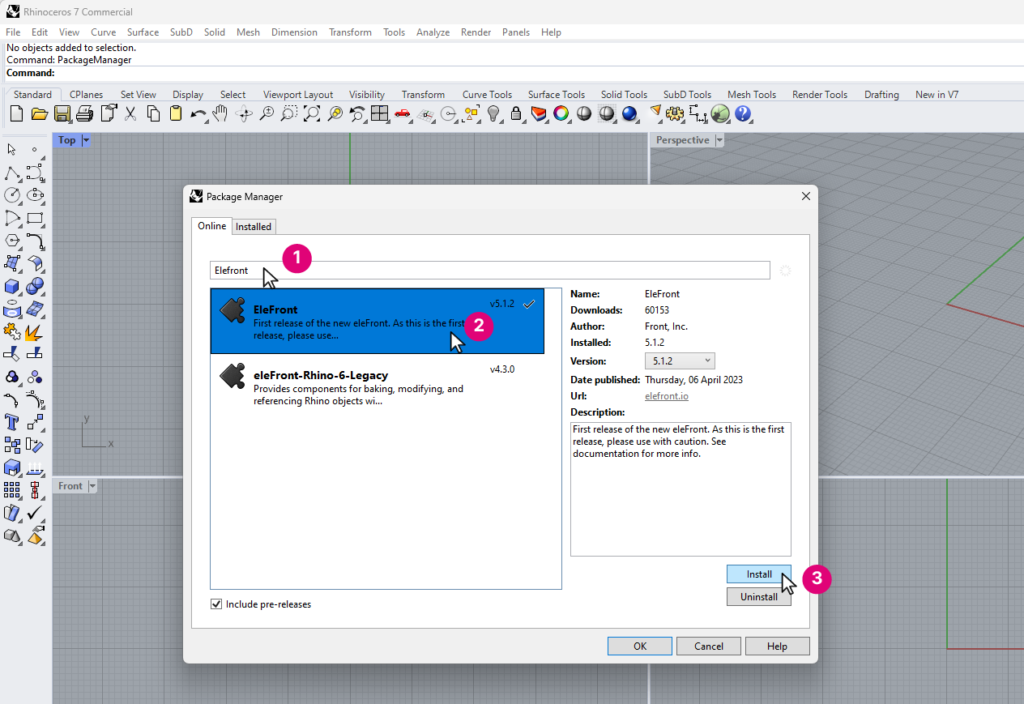
Step 3: In the ‘Online’ tab, type the name of the plugin you are looking for into the Search bar. This requires you to already know the name of the plugin and what it does since very little information is shown in the description. You can look for the plugin on food4Rhino first, and then try to look for the name in the Package Manager. If you can’t find it in the Package Manager, install it using the method described above.
Step 4: Select the version of the plugin you want to install (the latest version is automatically selected) and hit install on the bottom right. All installed packages/plugins will be listed in the ‘Installed’ tab of the same window.
Step 5: Restart Rhino to finalize the installation.
Using this method installs the same .gha file, but in a dedicated folder in the following location:
C:\Users\YourName\AppData\Roaming\McNeel\Rhinoceros\packages\7.0\PluginNameTo uninstall a plugin, select the Plugin in the Package Manager, in the ‘Installed’ tab, and click ‘Uninstall’ on the bottom right. Alternatively you can delete the folder with the plugin’s name located on the path mention above.
Installing plugins with commercial installers
Commercial plugins bring you to their website once you click ‘Download’, and you can follow their instructions there. Commercial plugins come with installers, which means that you can install them like any other software. If you have trouble getting it to work, the best bet is to contact the software’s customer service.
Why is my grasshopper plugin not showing up?
If your plugin is not showing up in the Grasshopper toolbar, try the following:
Step 1: In Grasshopper, go to File > Special Folders > Components Folder. Alternatively browse to the components folder: C:\Users\YourName\AppData\Roaming\Grasshopper\Libraries.
If you don’t know the name of your Windows account, type %appdata% into the explorer path, then browse to the Grasshopper and then Libraries folders.
Step 2: Right-click on the .gha file of the plugin you are trying to install. Stay on the ‘General’ tab, and go to the bottom section called ‘Security’.
Select the ‘Unblock‘ checkbox on the right (if shown), then click ‘Apply‘. And close the file properties window with ‘OK‘.
Since .gha is not a filetype known to windows, the file is blocked for security reasons. The plugin files are harmless though, so unlocking them doesn’t pose any security risk. Double-check with your IT department when in doubt.
Step 3: Restart not just Grasshopper, but the entire Rhino application. Re-open Rhino and then restart Grasshopper. The plugin should now show up in the component tabs, to the right of Grasshopper’s default component tabs.
If this hasn’t resolved your issue, check out the comment section on the plugin page on food4Rhino, or the support page of the plugin. On the top right corner of the plugin page there will be a link to the support forum of the plugin – if available.
The bottom line
Grasshopper plugins are a great way to boost your productivity and bring your designs to the next level. If you’ve ever wondered “wouldn’t it be nice if you could do X in Grasshopper?”, chances are someone made a plugin for it! I hope this guide has helped you install your favourite plugins successfully!
If you are just starting out with Grasshopper and you would like to master Grasshopper for architectural practice, check out our online course Grasshopper Pro.
Happy designing!