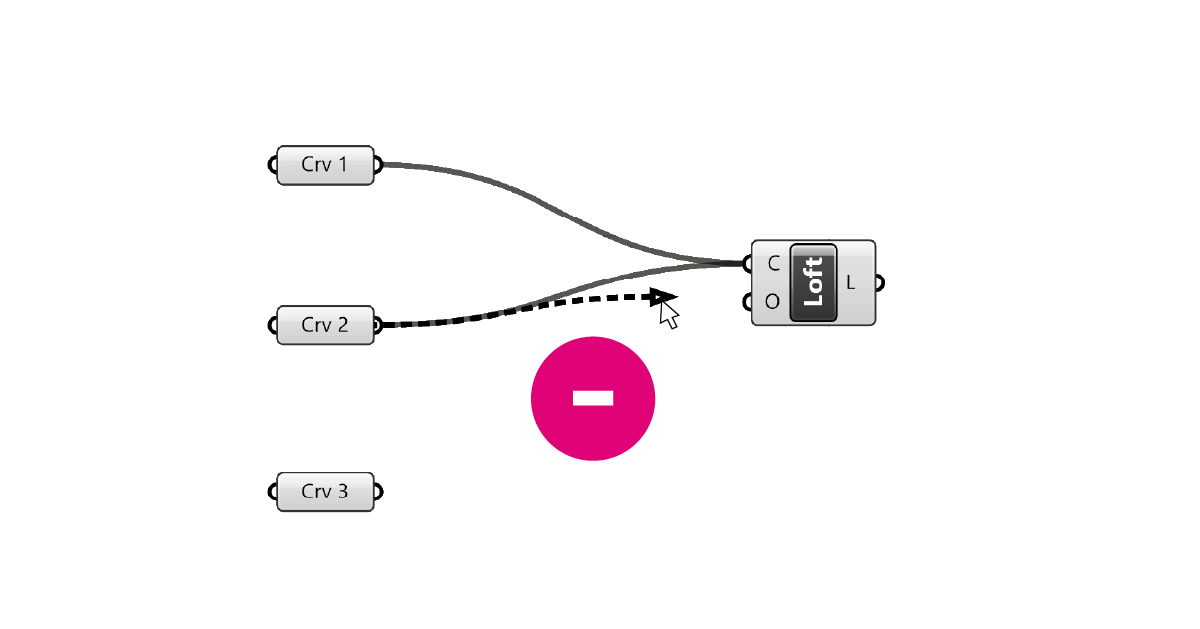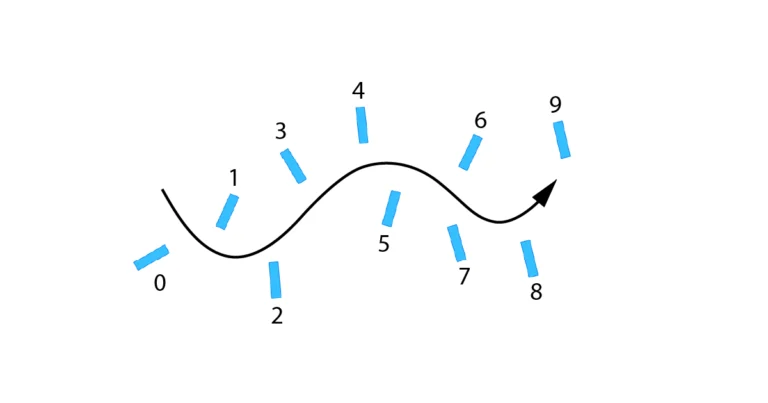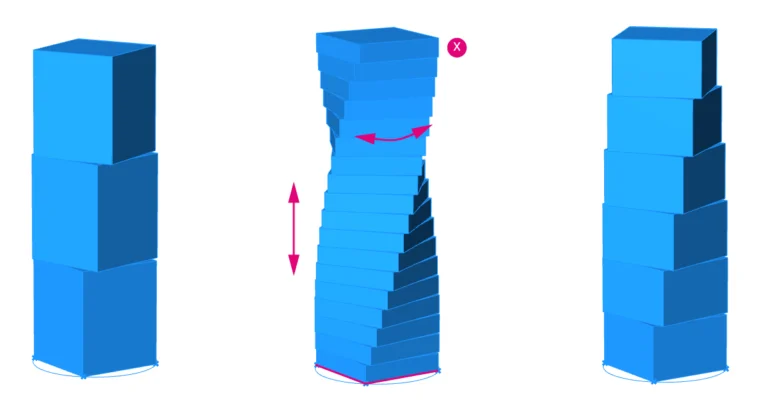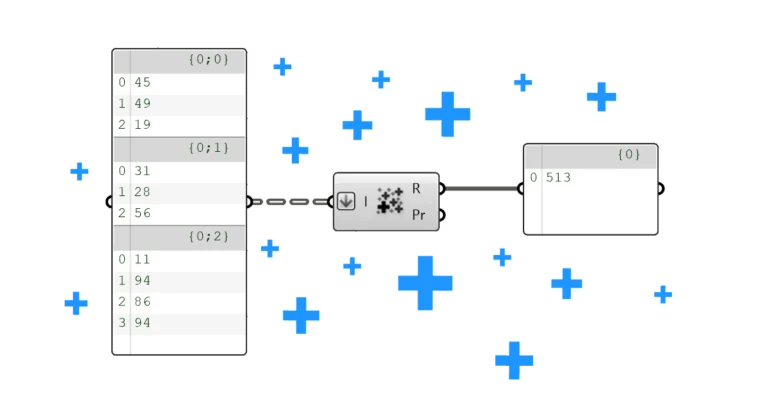As a visual programming software, Grasshopper for Rhino is all about creating connections between components to create a parametric sequence of steps. But as you scripts grow richer in components, you’ll encounter situations when you want to delete a connection in Grasshopper. In this article I’ll cover several ways of disconnecting wires in Grasshopper, and when to use each method.
Let’s dive in!
Disconnecting a Wire by Replacing it
Let’s start with the easiest method: replacing the connection. By creating a new wire connection, the existing connection will automatically be replaced.
Tip: If you are actually trying to add a second connection instead of removing the existing one, make sure to hold down SHIFT as you create the connection.
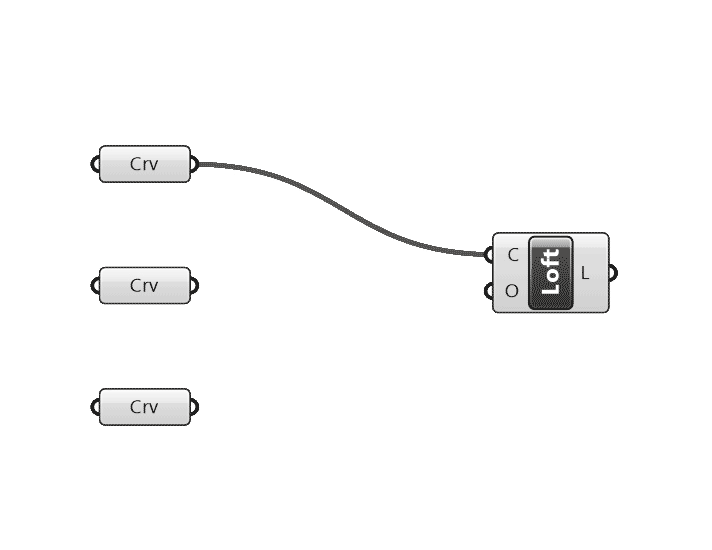
How to Delete a Wire Connection in Grasshopper
To remove an existing connection between two Grasshopper components, hold down CTRL as you click and drag between the two ends of the wire connection points.
As soon as you start dragging the wire, just like as you would to create a new connection, a small red minus symbol will show up, which let’s you know that the ‘disconnect mode’ is active.
Make sure to keep holding the CTRL button until you’ve released the mouse button.
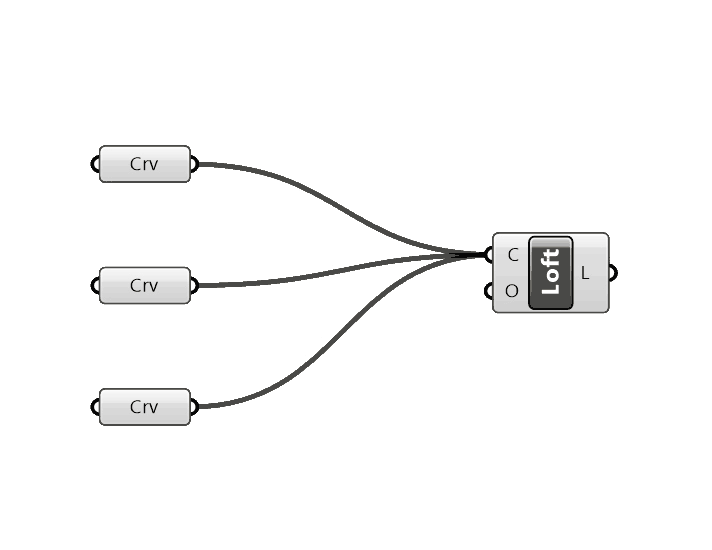
How to Disconnect a Specific Wire Connection from a Component with Multiple Inputs
Once your scripts grow more advanced, clicking and dragging from end to end while holding CTRL is not an option anymore. The components you want to disconnect may be very far apart on the Grasshopper canvas. Scrolling in and out of the canvas while looking for the component and holding CTRL all the while can be tricky.
In that case use the following method:
Right-click on the component you want to disconnect the wire from and hover over ‘Disconnect’. A sub menu is going to open, showing you a list of all the currently connected inputs.
As long as you give the data streams recognizable inputs (I recommend you do!), you’ll know immediately what the input streams represent.
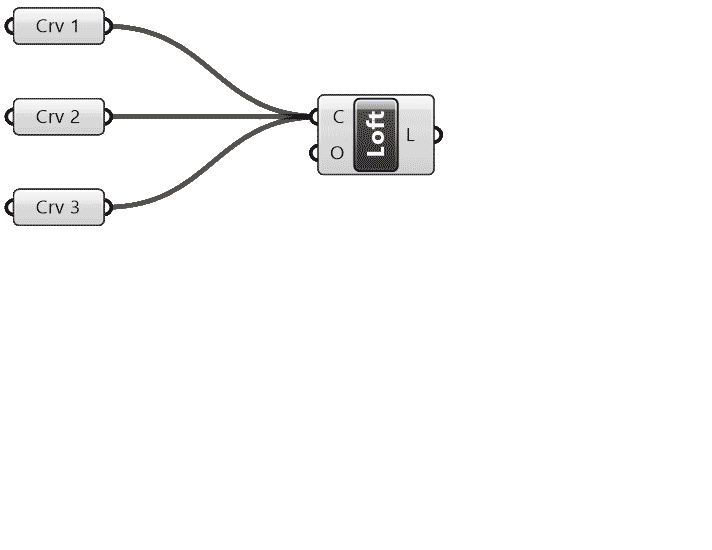
Once you found the input name you want to disconnect, click on it to remove it.
As you hover over the different input names in the menu, the corresponding wires will turn red. It’s another helpful feature that gives you an idea of where on the canvas the input is located.
How to Disconnect all Wires from a Component
To disconnect all the input streams from a component, right-click on it and select ‘Disconnect All‘.
Or, as mentioned previously, simply connect a new input stream – all existing streams will be replaced.
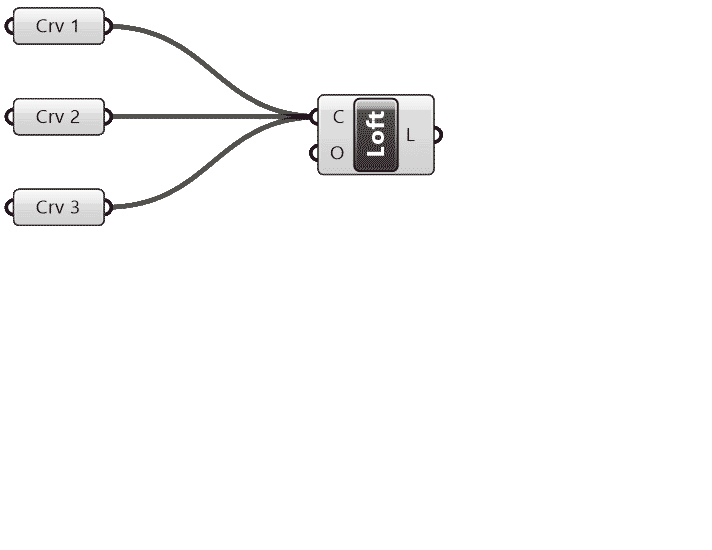
Learning how to disconnect wires in Grasshopper is an essential part learning how to use the Grasshopper Interface. I hope this helped you out!
If you are just getting started with Grasshopper, check out my free Getting-Started-Course, it will get you up to speed quickly.
Happy designing!