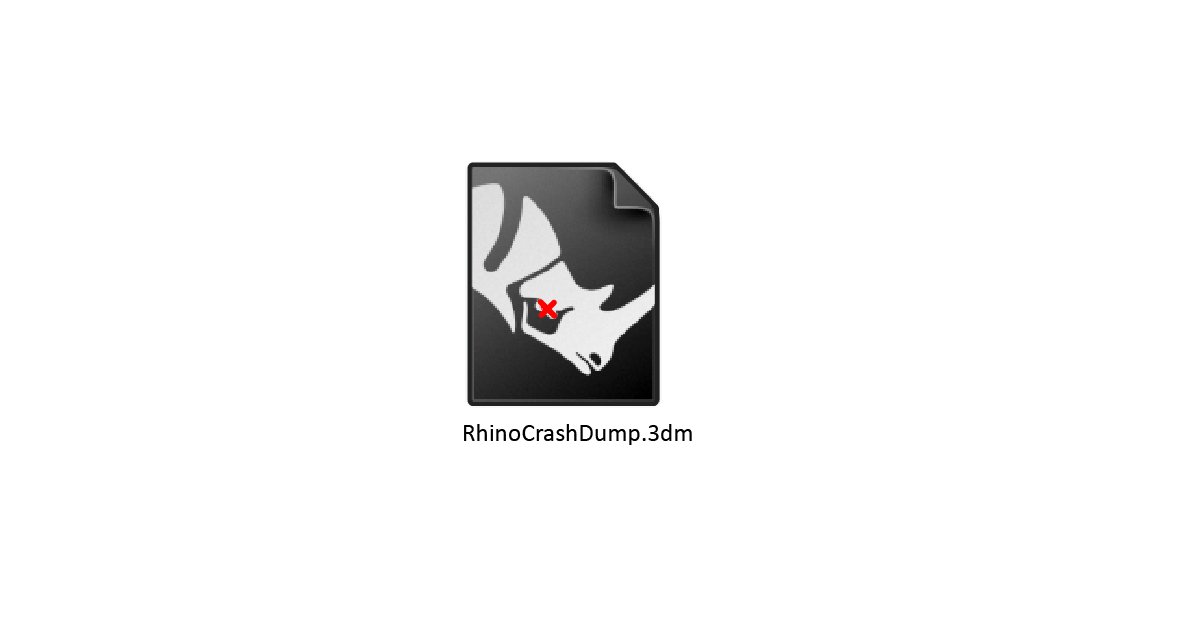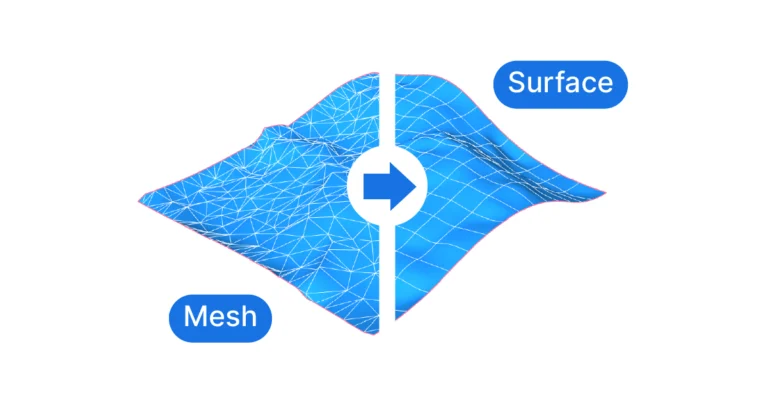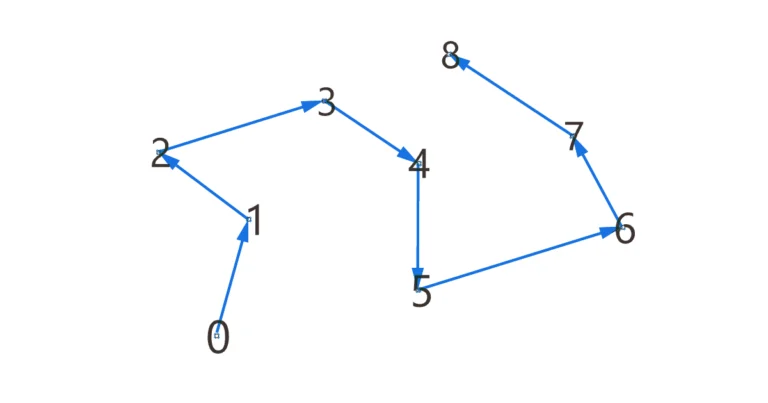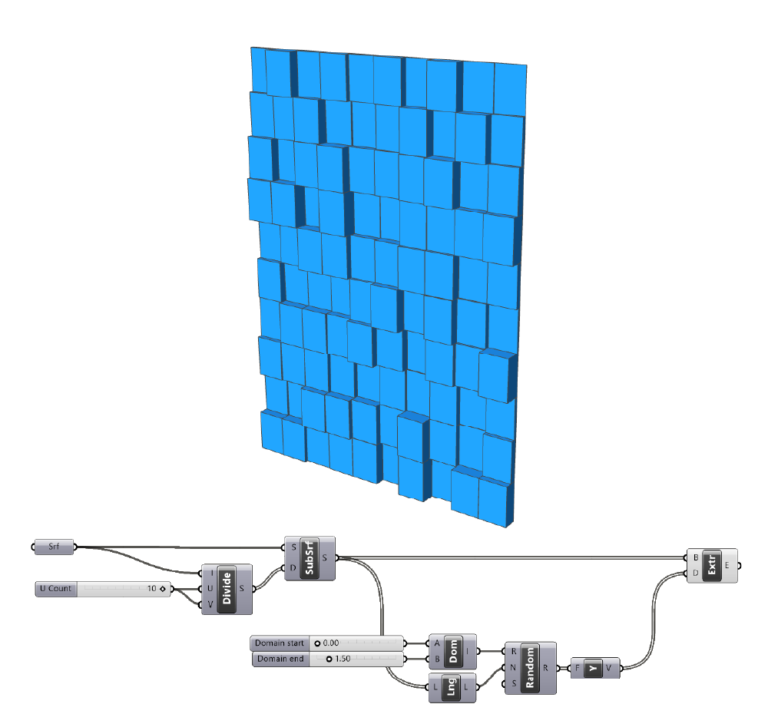Only three things are certain in life: death, taxes, and a Rhino crash. Luckily, Rhino comes with a reliable autosave feature, but if you’ve had trouble finding the autosave location, you’re not alone!
In this post, I’ll show you how to find the autosave folder and create a link for easy future access.
How to Find the Rhino Autosave Folder
To find the default autosave folder, open Rhino settings by clicking on the gear icon in the standard toolbar or typing “Options” into the Rhino terminal.
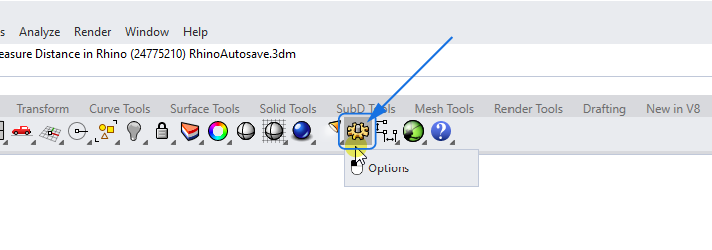
Next scroll down to “Files“.
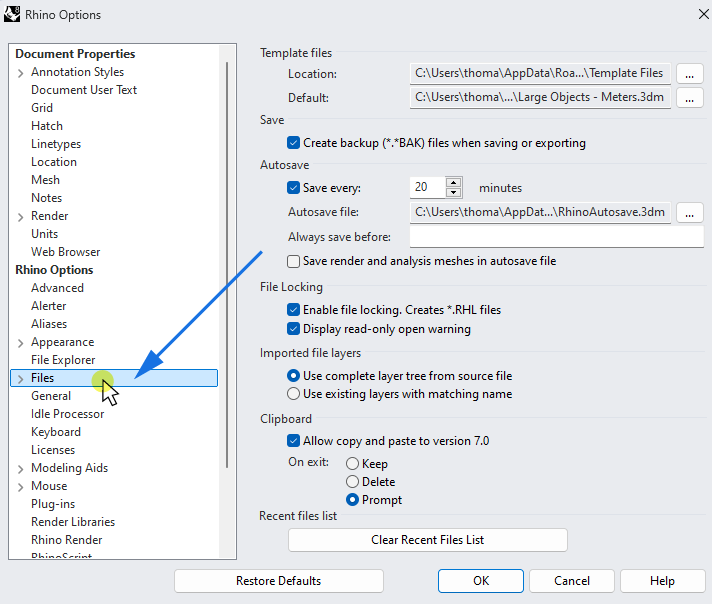
In the “Autosave” section, you’ll find the autosave frequency (in minutes) and below it, the file path where Rhino stores your autosaves.
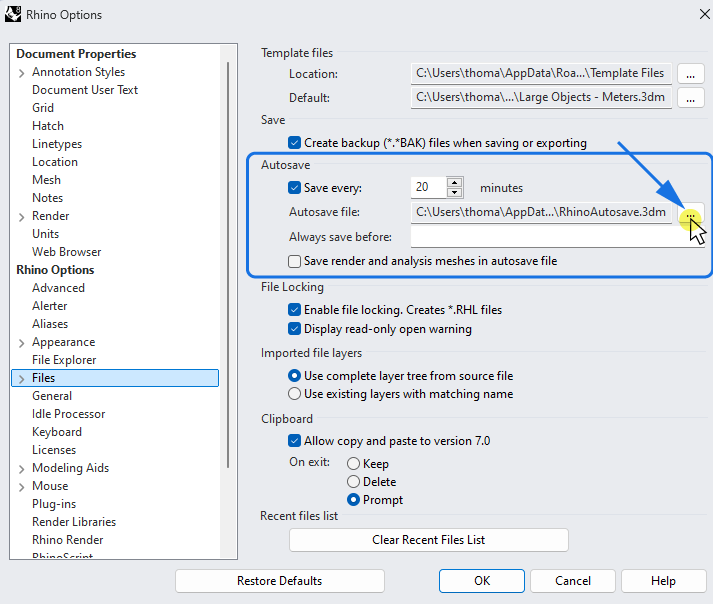
Rhino doesn’t allow you to select the path directly, so click the three dots to open the file explorer and find the path there.
The file path (on windows at least) will be here:
C:\Users\yourUsername\AppData\Local\McNeel\Rhinoceros\8.0\AutoSaveIf you want to access the filepath directly, you can speed up the process by typing:
%appdata%into the file explorer path. This will bring you directly to your user AppData folder.
From there, continue following the folders displayed above. If you have several Rhino versions on your system, keep in mind that each version autosaves to its own folder.
Creating a Shortcut to the Autosave Folder
If you do a lot of work in Rhino, it can be handy to save a link to the Autosave folder in an easy-to-access location.
Here’s what you can do:
Once you navigate to the autosave folder, go one folder above the Autosave folder. You’ll see a bunch of Cache file folders.
Right-click on the Autosave folder, and select “Pin to Quick Access” (on Windows 11).
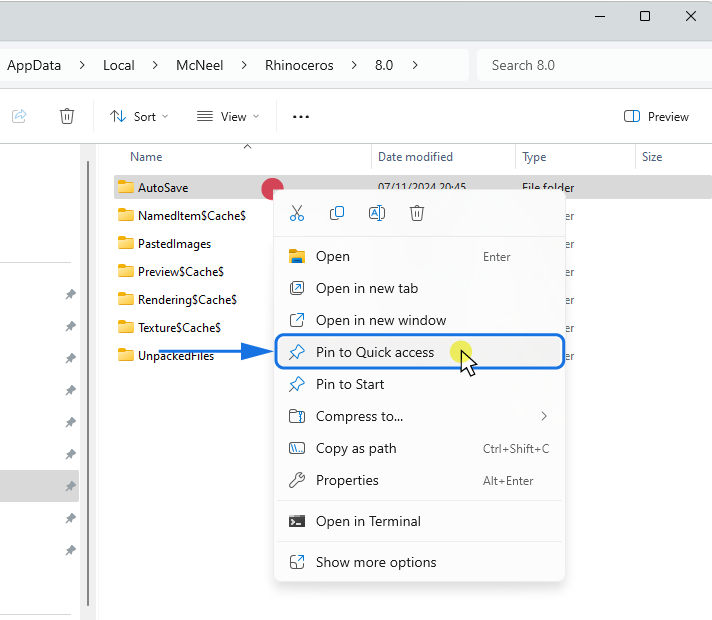
The folder will now be pinned to your quick access folders visible on the left explorer panel.
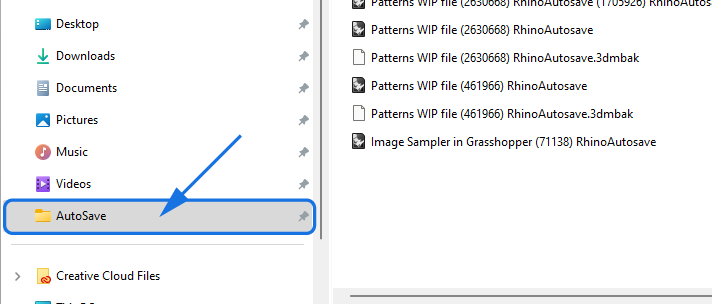
The next time your file crashes, simply check for the latest autosave file there!
To remove the pinned folder, right-click on it and select “Unpin from Quick Access”.
Note: In a major crash, Rhino uses a different autosave location and will try to save a file named “RhinoCrashDump.3dm” directly to your desktop. If you can’t find your file in the autosave folder, check the desktop!
Conclusion
It’s frustrating enough to have your Rhino file crash, and looking for the autosave folder can add to the frustration. Use the method outlined in this post to find your files and consider adding a shortcut for even faster access.
I hope your last autosave was recent! Fingers crossed!
Happy modeling!