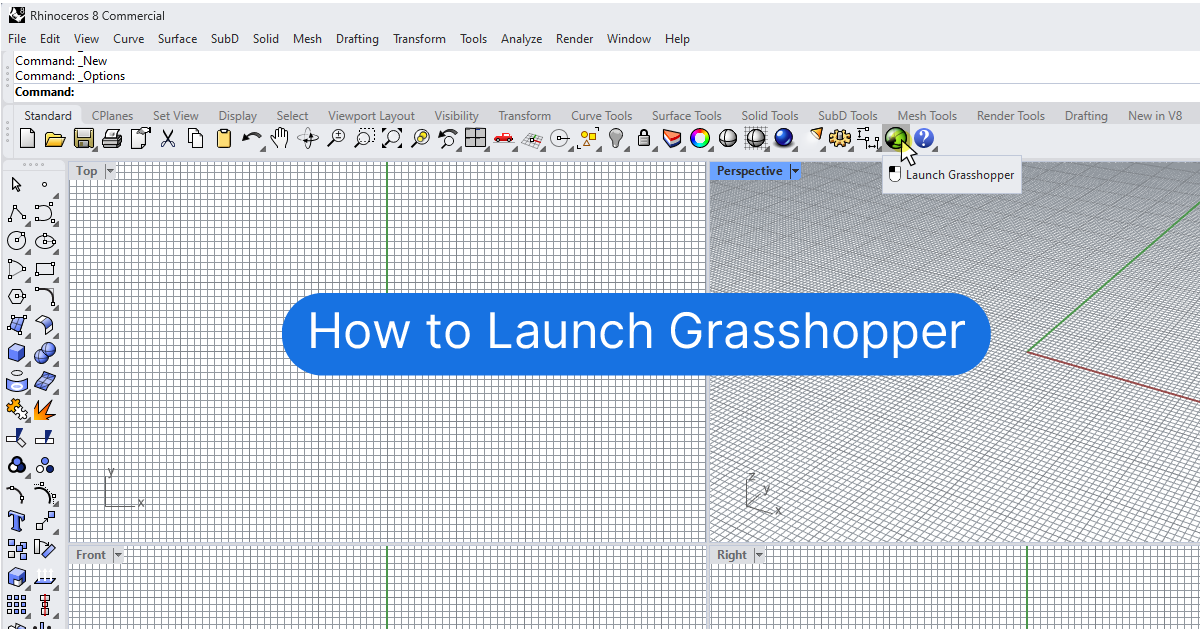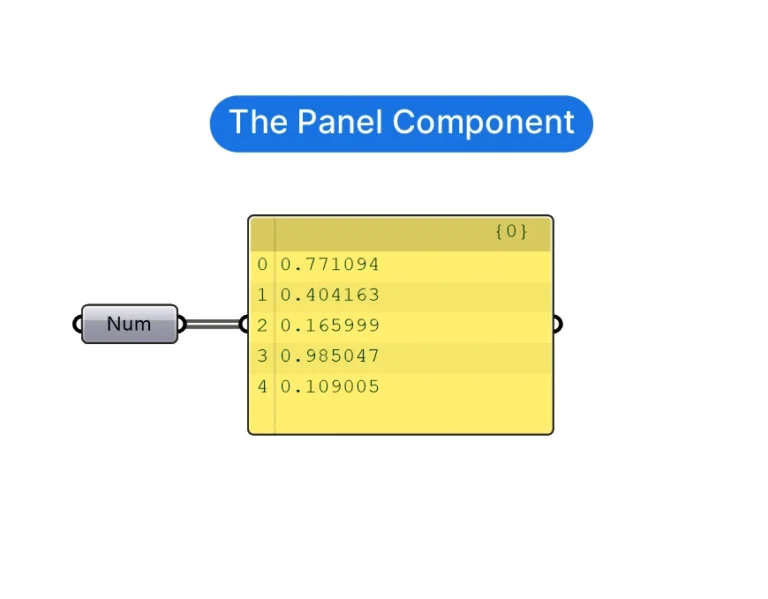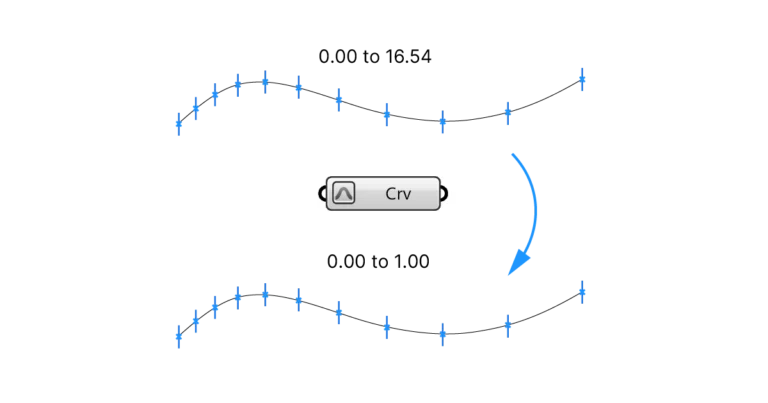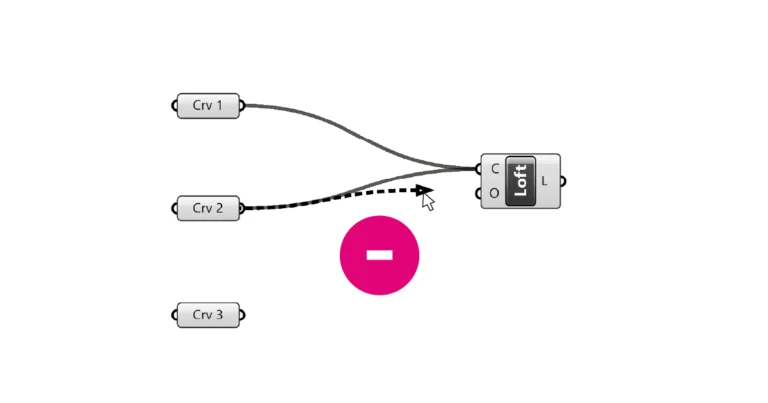Grasshopper is a Visual Programming Interface within Rhino that allows you to create fully parametric models using Rhino’s native commands. To open Grasshopper, click the round, green icon in the Standard Rhino Toolbar, or type “Grasshopper” into the command line and hit Enter.
Grasshopper is an integrated part of Rhino, so you don’t need to install it separately. If you have Rhino running, you have a fully working version of Grasshopper as well.
The Grasshopper button is located on the Standard command tab, on the far right. The round, green icon with the silhouette of a Grasshopper makes it stand out!
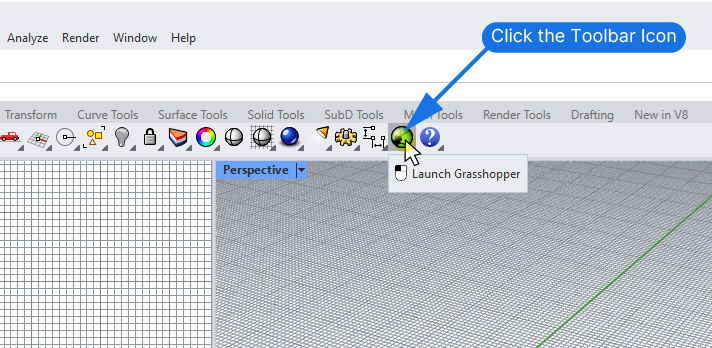
If you prefer to type commands rather than using the command menu, type “Grasshopper” into the command and confirm with “Enter” to load the Grasshopper Interface.
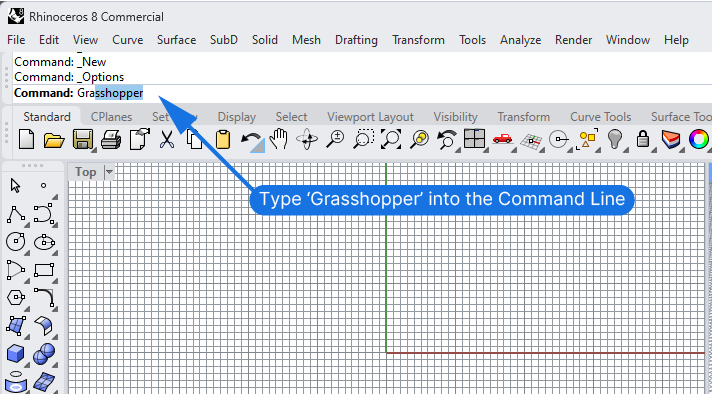
When you launch Grasshopper, the Grasshopper splash screen is going to pop up, and Grasshopper will load. The Interface has a component toolbar at the top and a large ‘canvas‘ taking up most of the window. This is where you’ll add and connect components to create your scripts.
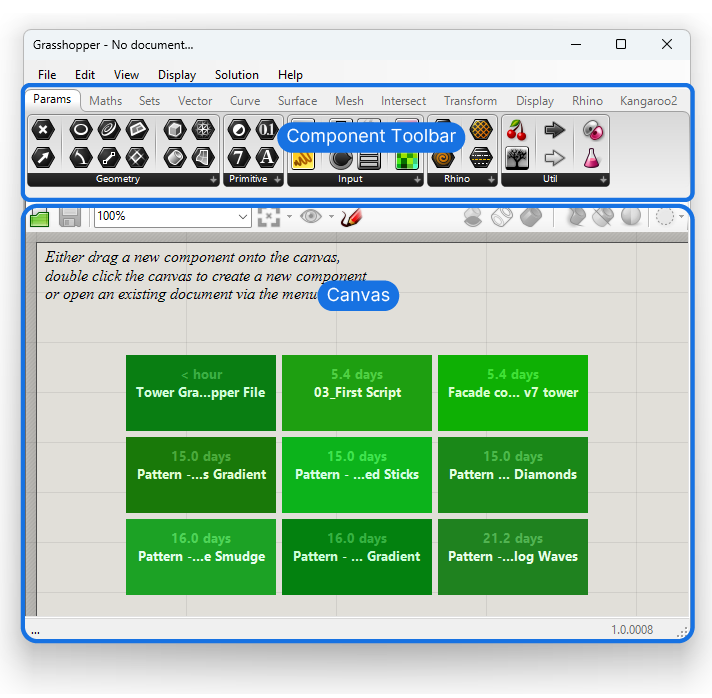
To close Grasshopper, simply click on the ‘Close’ button on the top right of the window. Closing Grasshopper doesn’t actually close it, although the window completely disappears. If you re-open Grasshopper the window will pop right back, even with the same script, if you had one open.
Minimizing the Grasshopper Window
The Grasshopper window can take up a lot of screen real estate, so if you want to clear the screen and get a better view of the Rhino viewports, you can minimize Grasshopper by double-clicking onto the top window bar. The Grasshopper window will shrink down to just that bar.
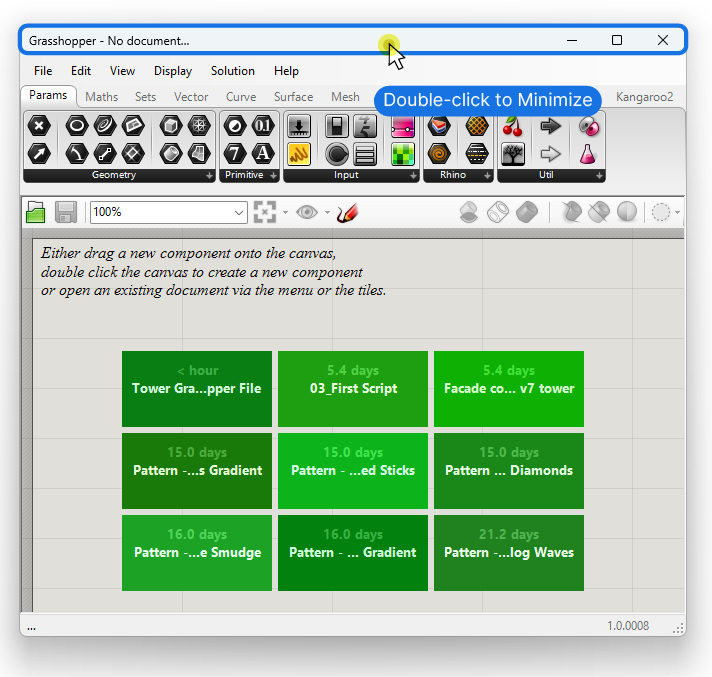
To bring it back, double-click on the top window bar once more.
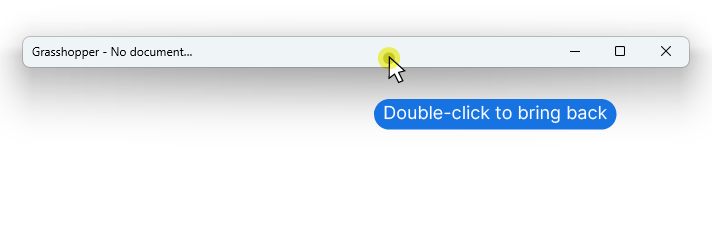
Opening Multiple Grasshopper Scripts
It’s not possible to open two instance of Grasshopper in one of the same Rhino session, but you can open multiple Grasshopper scripts at once. To switch between scripts, click on the script name in the top right corner. Select the script you want to activate.
If you have more than one script open, you can also cycle through them with Ctrl+Tab. Grasshopper can only run one script at a time – the one visible on its main canvas.
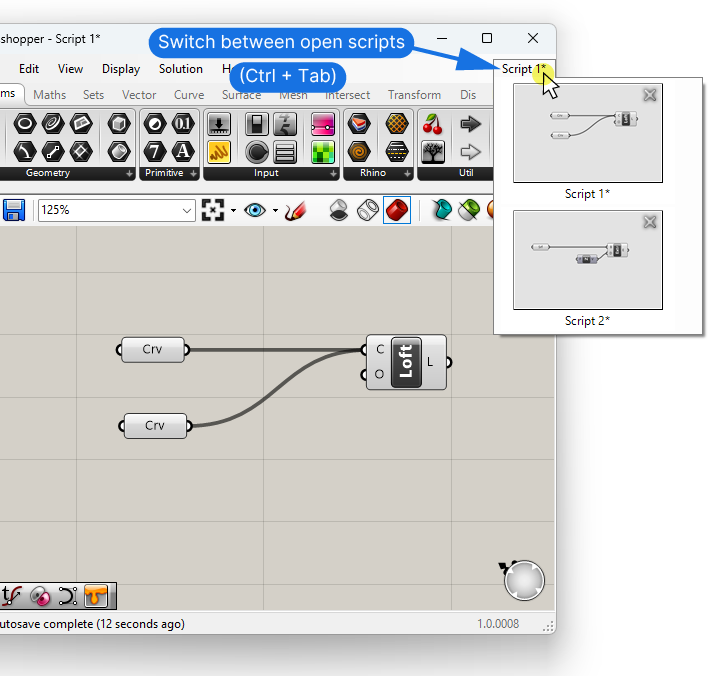
You can resize the Grasshopper window to cover as much space of your screen as you like. If you have a second screen, it can be useful to have Rhino on one screen, and Grasshopper on the other.
Knowing how to open Grasshopper is a small but important first step! If you want to learn the essentials quickly, get our free essential training here.
Happy designing!