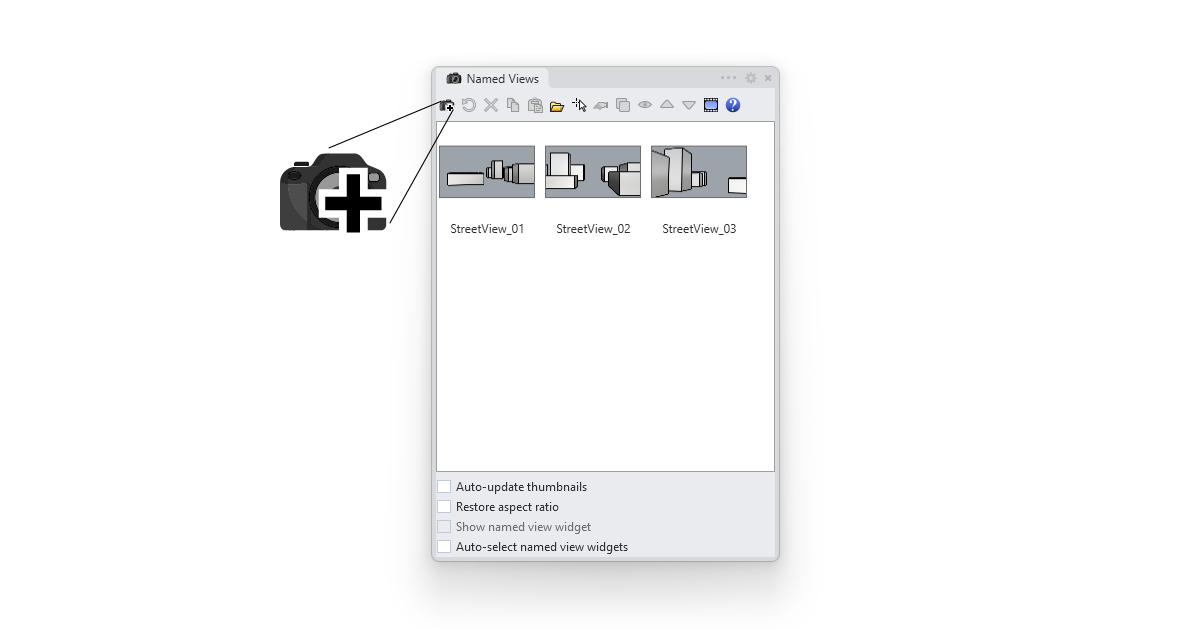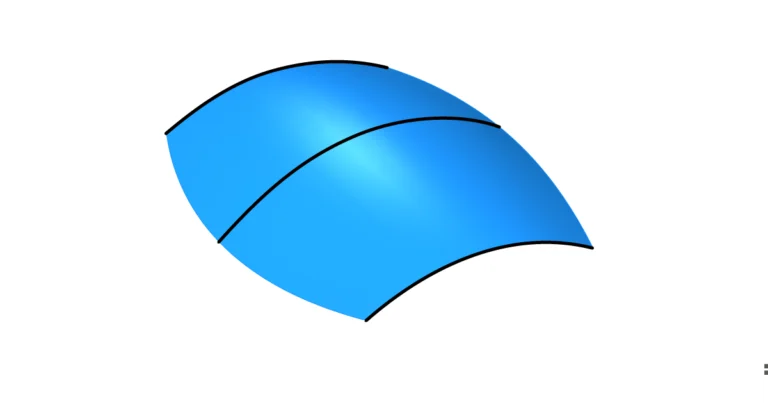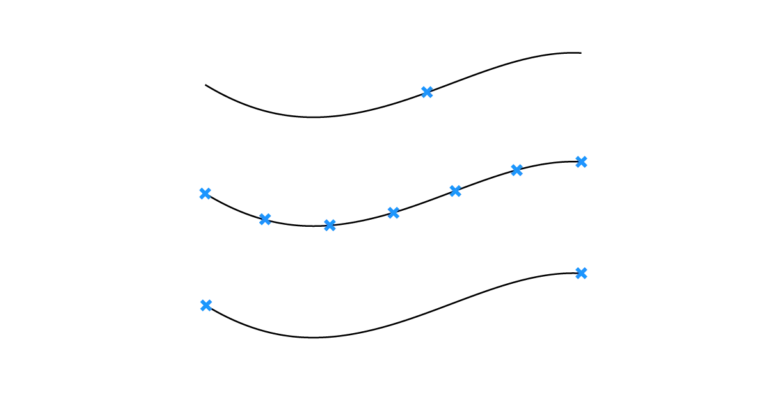Whether it’s for a screenshot or a final production visualization, the ability to save specific views within Rhino is an indispensable feature. In Rhino, we can save views using the ‘Named Views‘ Panel. In this article I’ll show you exactly how to save and restore views, and even how to import saved views from other Rhino files.
Let’s dive in!
The Named Views Panel
Rhino offers a dedicated property panel to save and manage specific views, called ‘Named Views‘.
To access it, type “NamedView” into the Rhino command line and hit Enter.
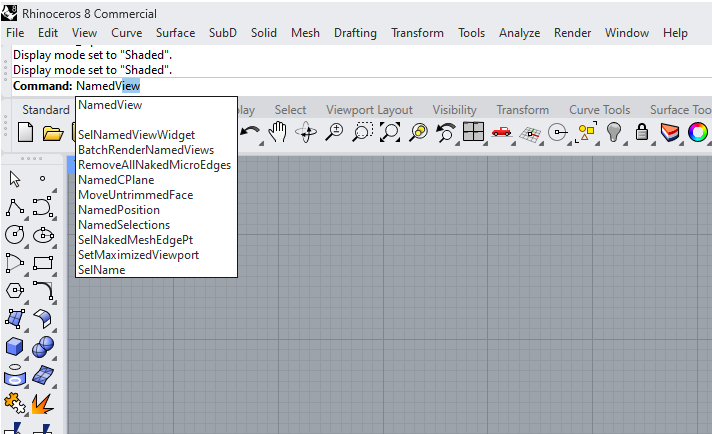
The Named Views Panel will open either in your property sidebar or as a floating window, depending on your settings.
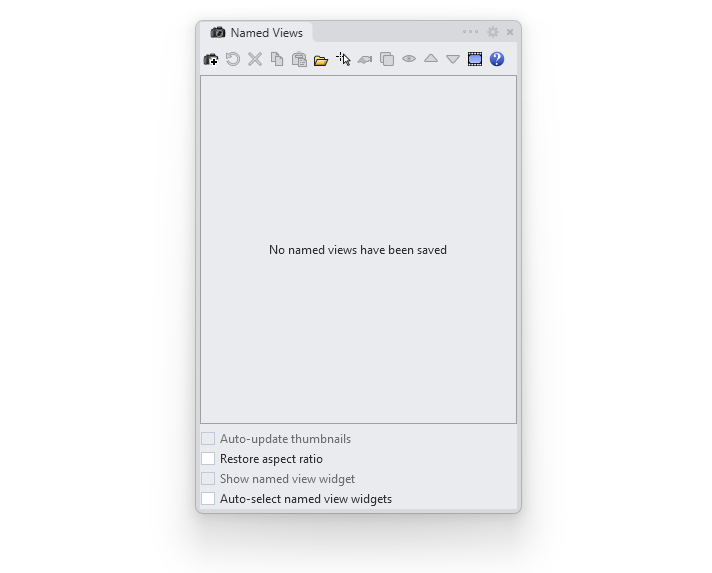
To save a view in Rhino:
- Click into the viewport you want to save to make it active (This is important: if you have the wrong viewport selected, the view from that viewport will be saved instead).
- Open the Named View Panel using the “NamedView” command
- Click on the ‘Save as…‘ button (the camera icon on the far left)
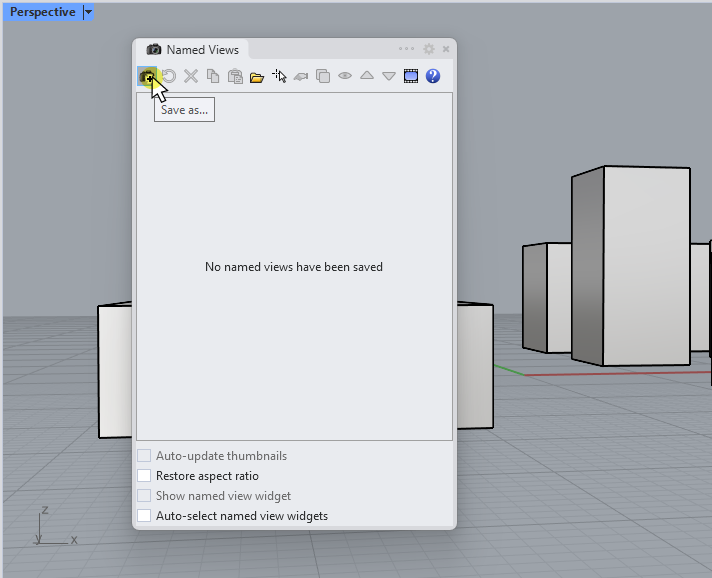
- Enter a descriptive name for the view in the popup field
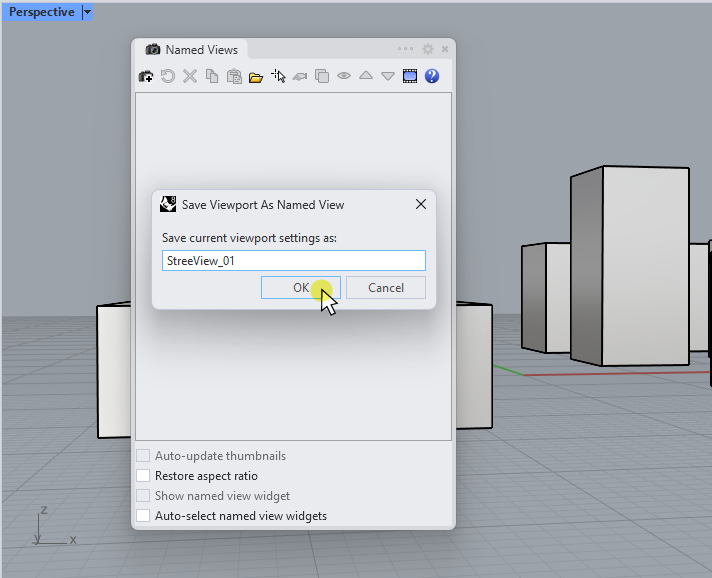
Once completed, the named view will appear in the named view panel with a small thumbnail showing a preview of the view.
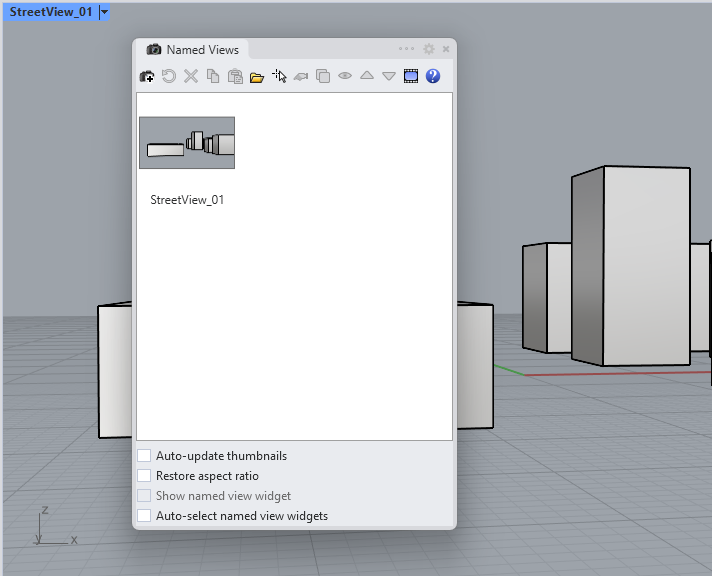
You can now move and rotate the viewport, and when you double-click on the new named view, the saved view will be restored.
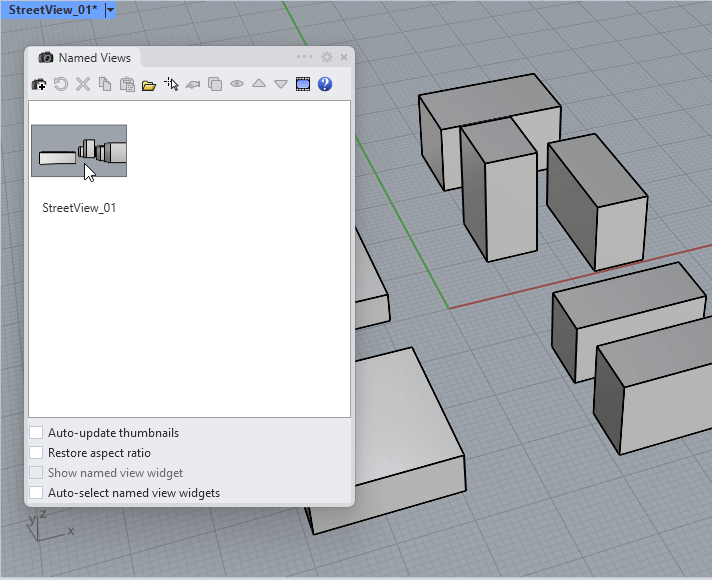
By double-clicking on one of the saved views, the current active viewport will be changed to match the saved properties. So if you saved a perspective view and you have the top view active, double-clicking the saved view will change the top view to match the saved perspective view.
If you change a viewport view by mistake, you can return to the previous view by running the “UndoView” command in the command line.
Which Camera Settings are Saved with Named Views?
It’s not only the camera location that will be saved, the named view will also save all the properties related to the view:
- Projection Type (Parallel, Perspective, 2-Point Perspective)
- Lens Length (if the projection type is ‘Perspective’)
- Camera Rotation
- Camera Location (x, y, z coordinates)
- Camera Target (x, y, z coordinates)
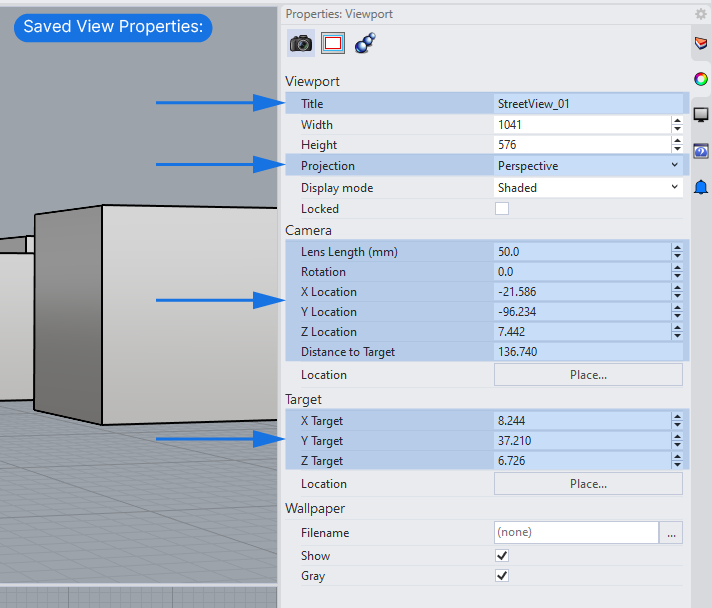
The saved view will not save the Display Mode (Wireframe, Shaded etc.) active in the viewport at the time of saving – that remains unchanged.
Managing Named Views
You can restore (same as double-clicking), delete and duplicate views by selecting them and using the top toolbar of the Named View panel.
You can also copy and paste saved views between documents – if you have two Rhino files open.
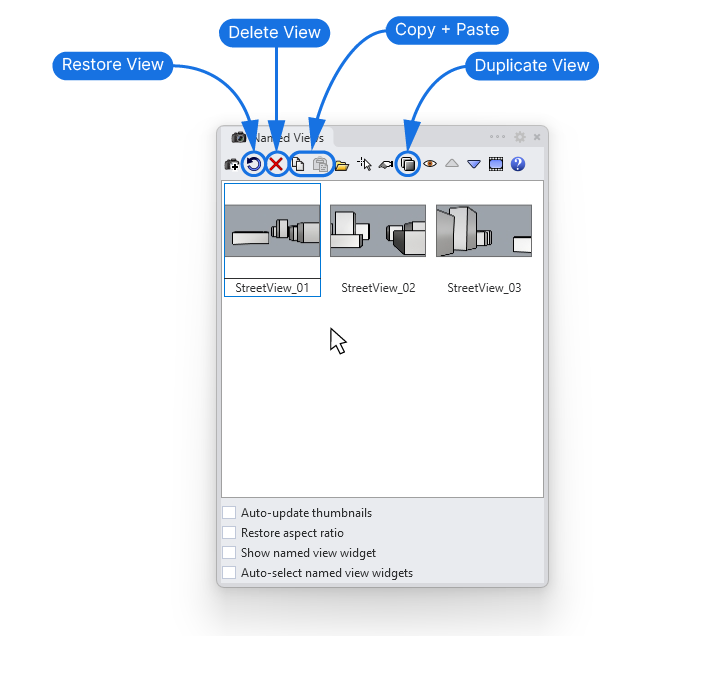
To rename a view, right-click on the view in the Panel and select “Rename Named View…”
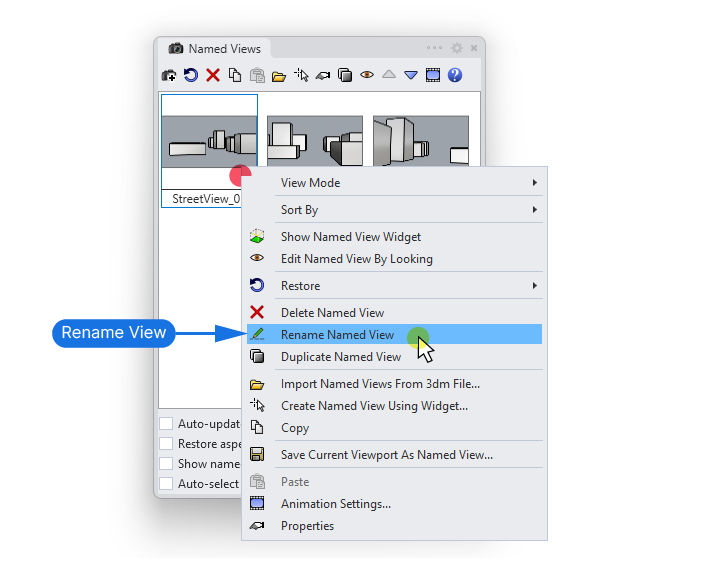
Once you’ve saved a number of views, it can get tricky to keep them organized. In some cases, it can be helpful to change the view display in the panel from thumbnails to a list.
To change the display type, right-click inside the Panel, go to View Mode, and select List.
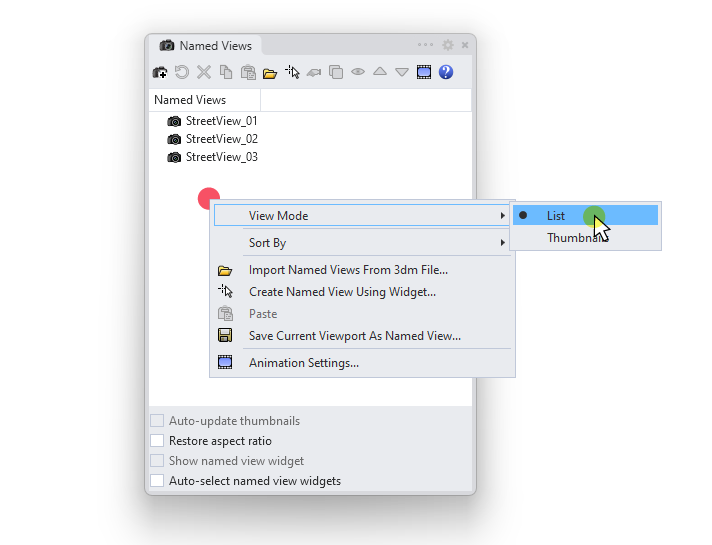
I personally find the thumbnails unhelpful and prefer to rely on the saved view’s name.
You can rearrange the views in the Panel, by simply clicking and dragging them. If you are displaying them in List mode, you have the added benefit of being able to sort them alphabetically by clicking on the ‘Named Views’ text at the top of the list.
Editing a Saved View
If you want to edit or tweak a saved view, you can choose between two options:
Option 1: Overwriting the Old View
- Select the Named View you wish to change in the Named Views Panel.
- Adjust the view as desired.
- Click the “Save as” button as you would when adding a new view.
- The pop-up window will come with the selected view’s title pre-filled—simply click OK and confirm that you want to overwrite the old one.
Option 2: Edit by Looking
You can also use the Edit by Looking feature, which opens a new viewport with the selected view active where you can edit the view.
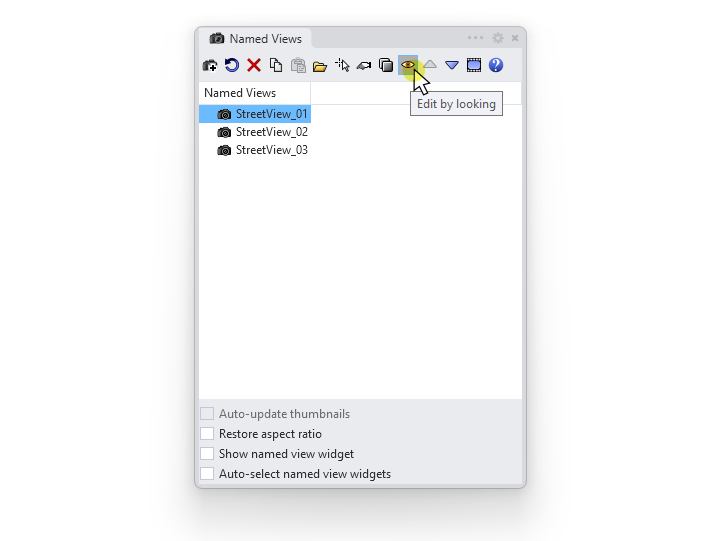
- Select the Named View you want to edit.
- Click the Edit by Looking button in the Panel toolbar (the red eye icon)
- A new floating Rhino viewport will open with the selected view.
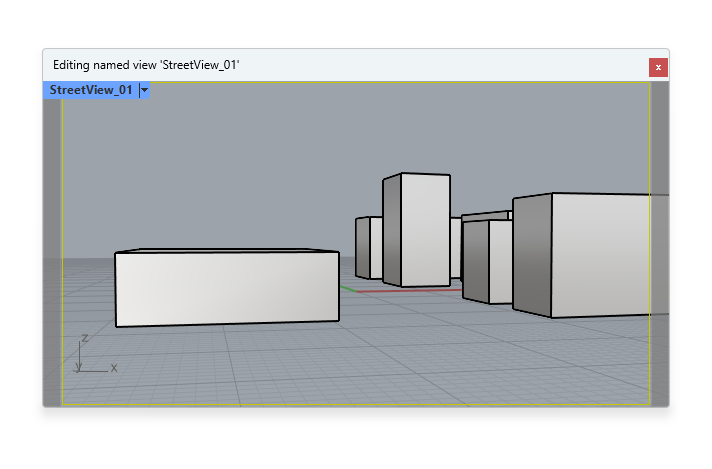
- Adjust the view as required
- Close the floating viewport to complete the action.
Any change you make in the floating viewport will automatically be saved to the named view, even before you close the viewport(!).
Use whichever method you find more helpful! I personally prefer to simply overwrite a view.
How to Import Saved Views From Another Rhino File
If you want to get a saved view from another Rhino file, you can get it without needing to open that file.
- Open the Named View Panel by typing “NamedView” into the Rhino command line.
- Click the “Import from 3dm file” button (the yellow folder icon) in the top panel toolbar.
- Browse to and select the desired 3dm file.
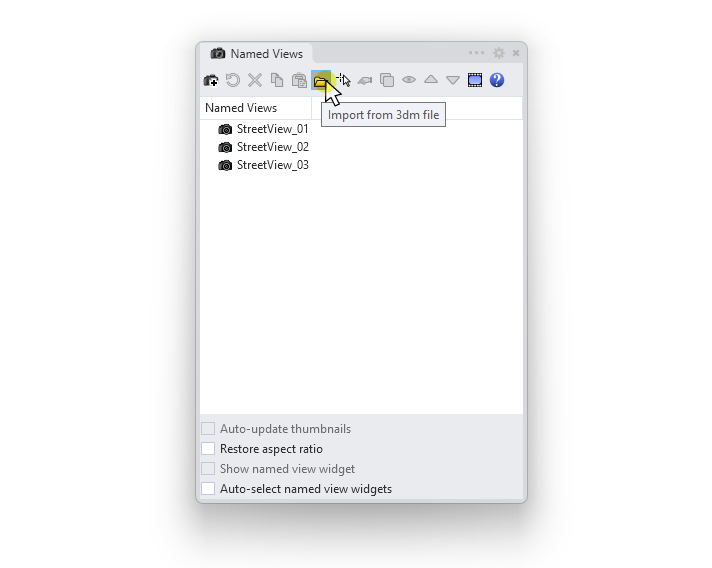
All views from that file will be imported. Therefore if you have new views in your current file, make sure they have unique names. That way you’ll be able to tell them apart from the imported ones!
Concluding Thoughts
You now have all the information you need to start saving and managing views in Rhino. Besides saving potential render views, I like to save certain views to compare different design schemes, be it ones modelled in Rhino or studies created in Grasshopper.
Happy designing!